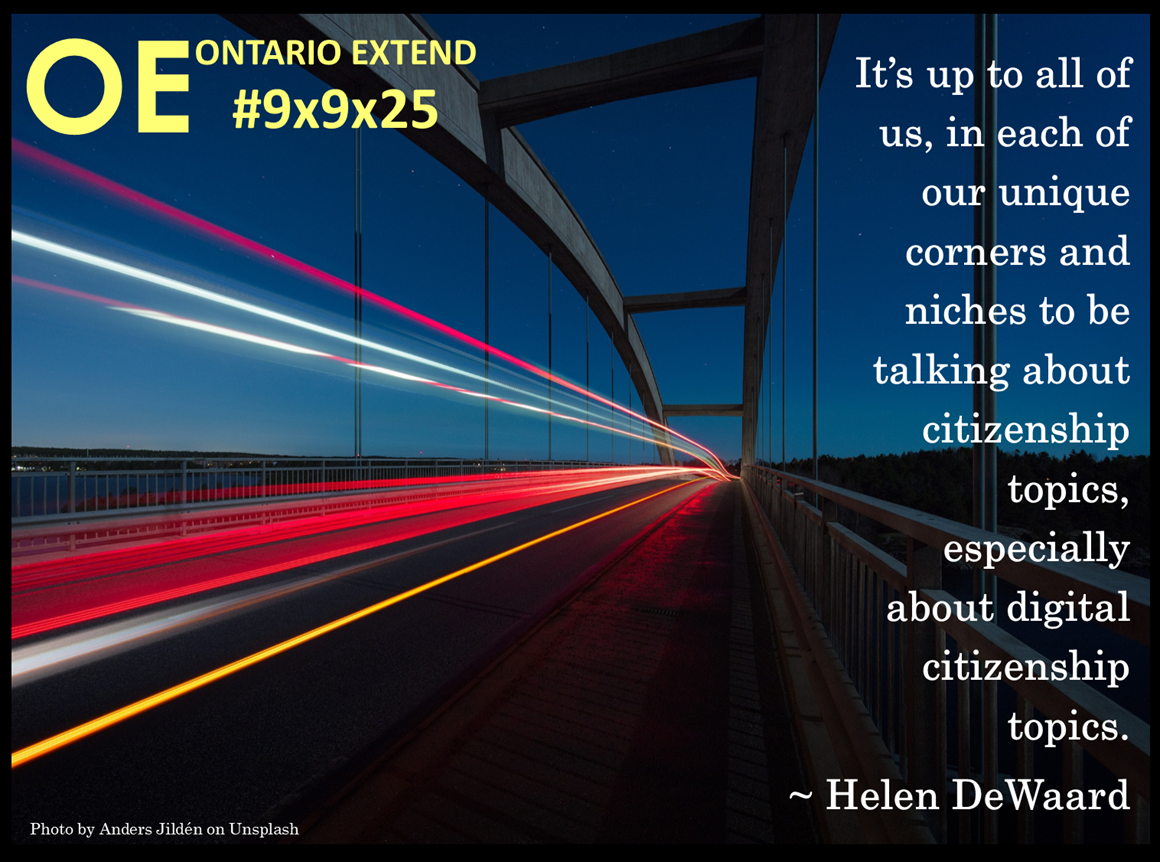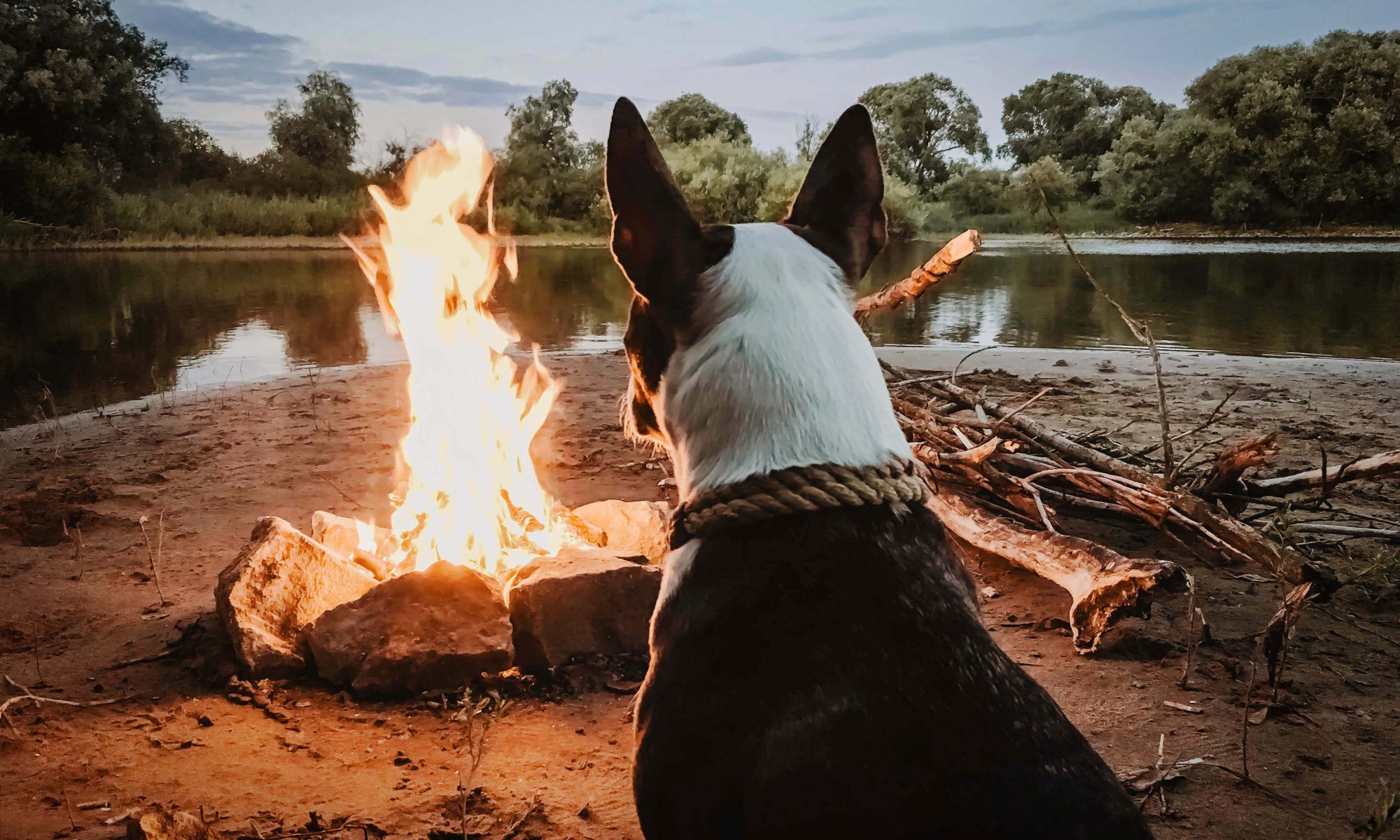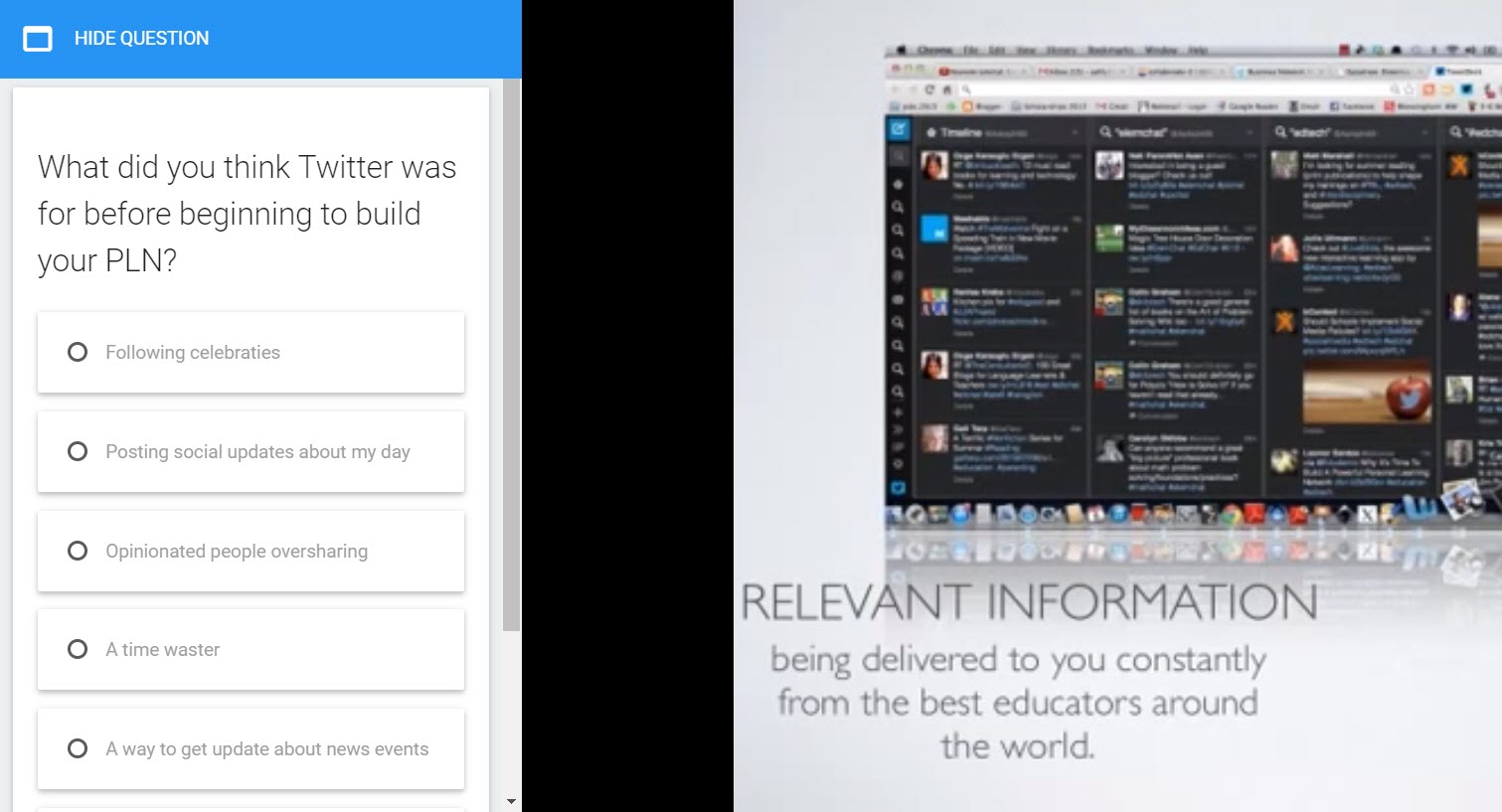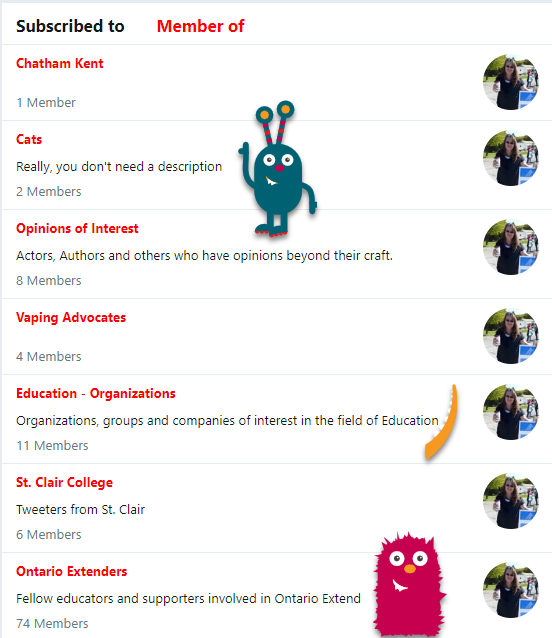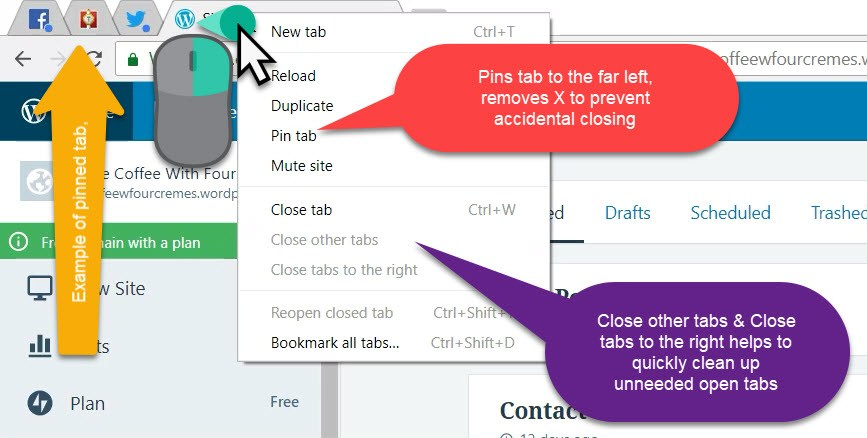This is a bonus 9x9x25 post in a guide to making a Faux Inspirational Quotes.
Step 1. Go to the syndicated post feed and read a bunch of entries. When you read one that resonates with you, scan it again for a quote that is enticing; it doesn’t have to be the conclusion or the main point. I look for something that meaningful that can both stand alone and invite a viewer to seek out more. This is one part of how your perspective adds value, out of all the possible quotes, you get to choose the one to highlight.
Step 2. Assemble the basics, copy the quote, find the author(s) names and Twitter tag, make an icon or brand for OntarioExtend 9x9x25. I use MSPublisher to create mine. I use a rectangle box in black as my frame and assemble the pieces using the same font (Century in bold). The quote is in 24 – 28 pt font size.
Step 3. Hang out at Unsplash (or another creative commons friendly photo sharing site) and look for a pretty photo. Here is where your imagination adds value, what photo in your mind adds to the quote? Select something that has some usable space on the edges for the quote to be added that is of the same color with little detail so the words can be read.
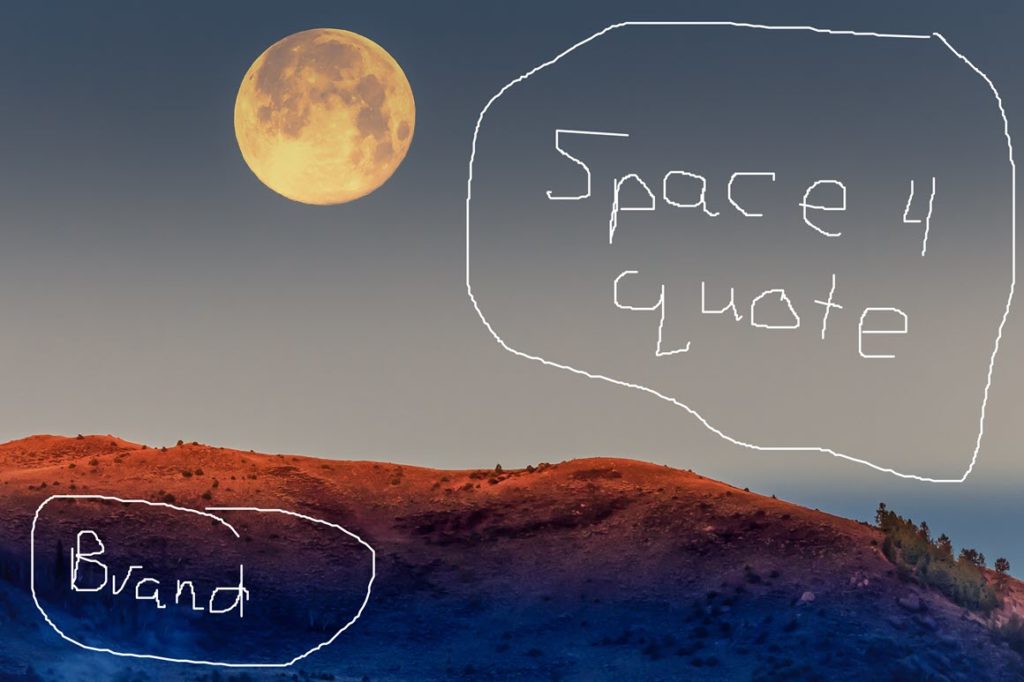
Or Format Text Box to add a Fill with a similar color as the background and set to a high rate (70% or more) of transparency to improve text readability.
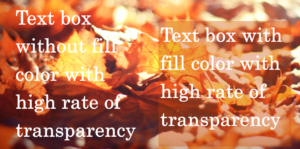
Step 4: Mess around with the placement of the quote and the brand and try different justifications of the text until it looks pretty and balanced. I am not sure how to describe balanced, but at some point, it just looks right. Don’t forget to add an attribution to the photographer. I add the Unsplash attribution in white 10pt font, usually in one of the bottom corners.
Step 5: Save as a Portable Network Graphic (PNG) or your choice of a graphic file format and open the graphic with another photo editing program such as Windows Paint to crop the white edges and scale the photo. I use Snagit Editor by Techsmith and do a quick crop and scale to 1160 pixels width and let the height calculate. 1160 pixels is a good size for the full picture to show when you share it to twitter.
Step 6: Tweet the photo to @OntarioExtend and include the hashtag #9x9x25 and tag the author of the post you took the quote from. Attach the picture and copy the quote and photo description to the description box for the alt tag. If you do not have a description box at the bottom of the photo, you will need to turn on this option through Settings on your Twitter account. A considerate alt tag includes both the words shown on the graphic and a description of the photo.
Final notes: I have weird personal reasons for the pictures I choose. For Helen DeWaard’s quote on digital citizenship, I choose a time lapsed photo of a bridge where the car tail lights were streaks because the internet is often called an information highway and data streaks past and teaching digital citizenship is like building a bridge for students. For Peg French’s warning on not becoming bedazzled by technology, I chose a photo of a single eye in glitter make up.
I hope the authors of the quote enjoy seeing my final mash-up of a photo and their quote. I think it is fascinating to see someone else’s perspective of the words I have written. Alan Levine did this for me once in a DailyExtend and I thought – Wow, I sound really smart! I hope the authors see how smart they sound to me and that others, seeing the mash-up on Twitter, will be enticed to check out some of the blog posts for themselves.